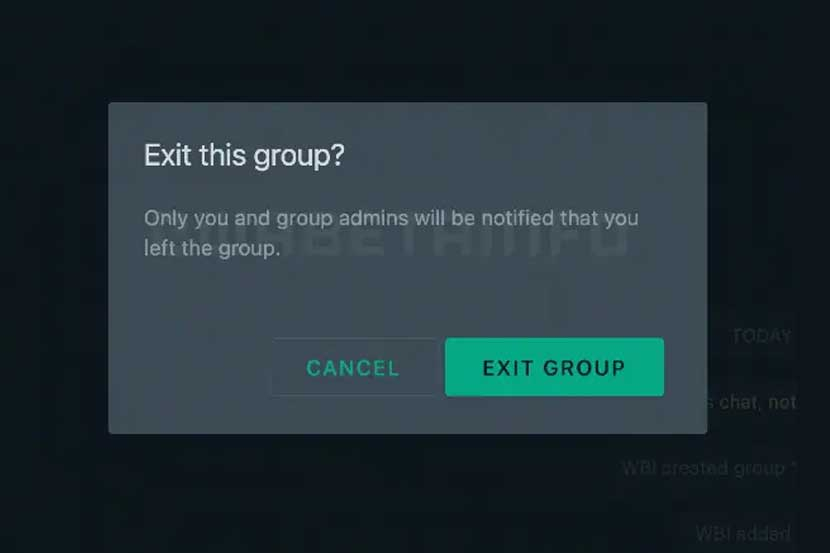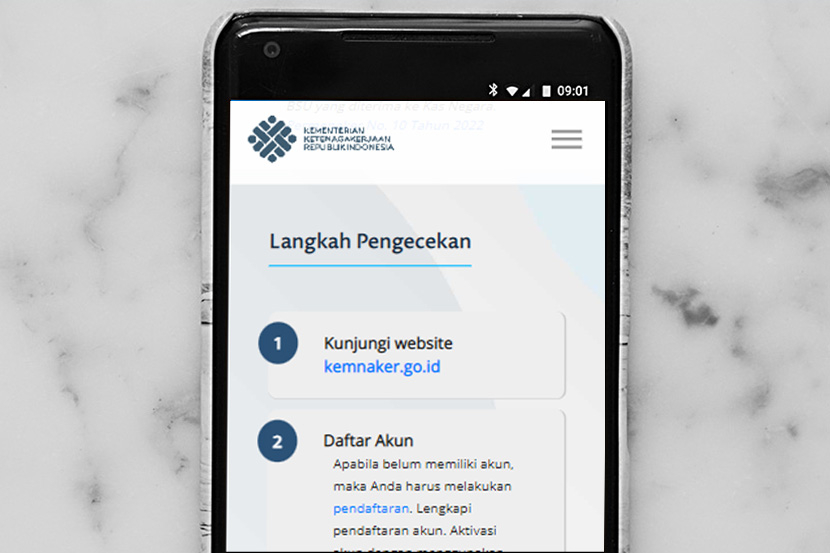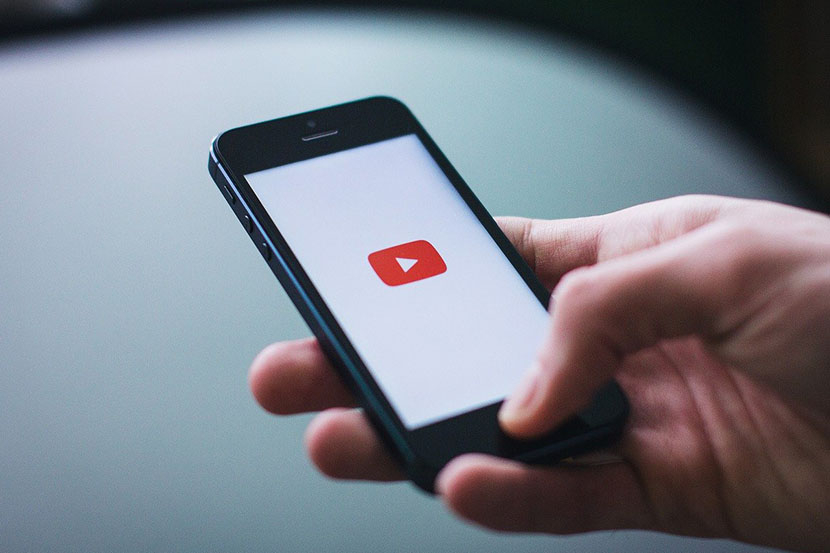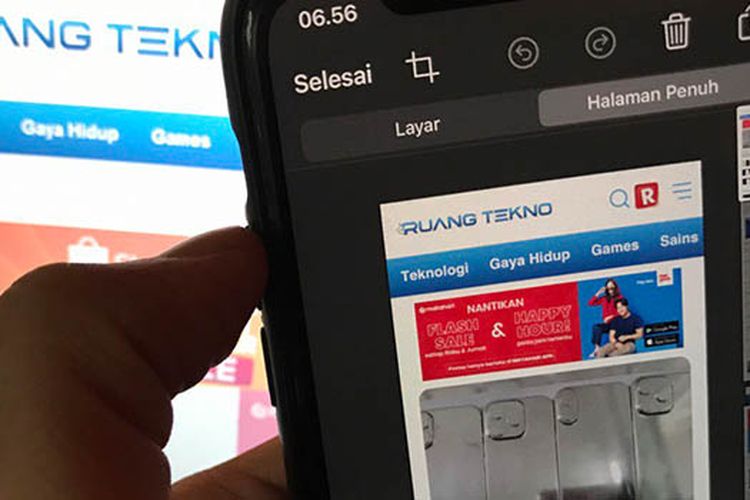Simpel, Tiga Cara Screenshot di Laptop dan PC Windows 11
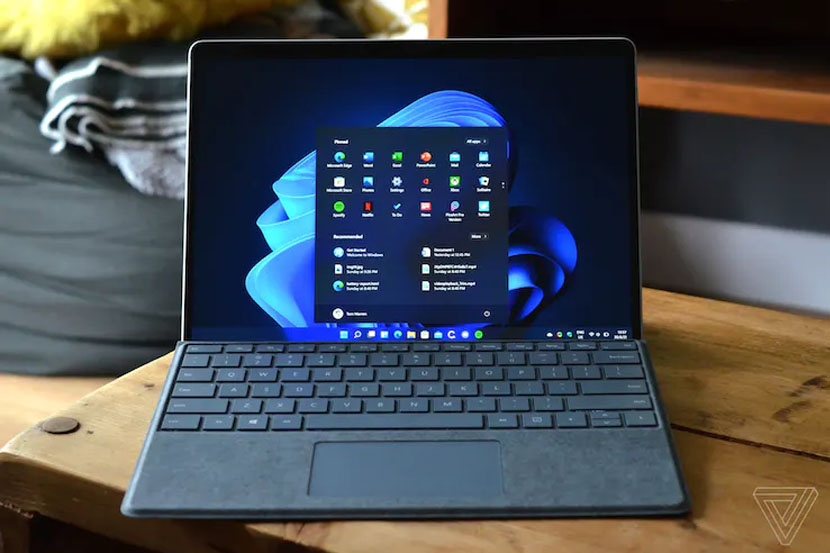
RUANG TEKNO -- Mengambil tangkapan layar (screenshot) di laptop atau Windows 11 bisa berguna untuk banyak hal. Mulai dari berbagi informasi, menangkap permasalahan terjadi di komputer, hingga menyimpan gambar dari game, video, atau halaman favoritmu.
Seperti dilansir Digital Trends, ada beberapa cara screenshot di laptop dan PC Windows 11 yang bisa kamu lakukan. Langkahnya mudah alias simpel.
Sebagian besar sama dengan cara mengambil tangkapan layar di versi Windows sebelumnya.
Apa saja? Berikut tiga di antaranya:
Cara Screenshot di Windows 11 Pakai Print Screen
Salah satu cara tercepat dan termudah untuk mengambil tangkapan layar di Windows 11 adalah menggunakan pintasan (shortcut) yang sudah ada di keyboard. Berikut langkahnya,
Langkah 1: Pencet tombol Windows > Print Screen (prt sc). Catatan: jika tombol Print Screen memiliki multifungsi (biasanya di laptop) kamu mungkin perlu juga pencet tombol FN secara berbarengan.
Langkah 2: Layar akan mengedip untuk menunjukkan tangkapan layar telah diambil. Ia akan otomatis tersimpan dalam gambar format PNG.
Langkah 3: Akses This PC > Pictures > Screenshots untuk melihat hasil tangkapan layarmu.
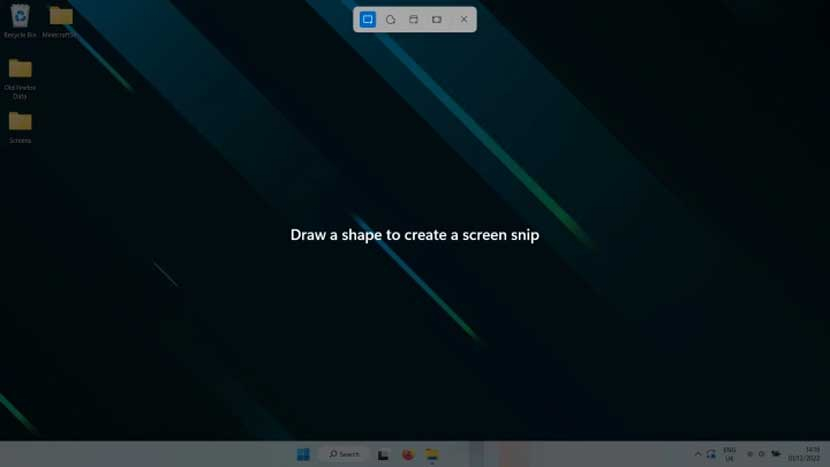
Cara Screenshot di Windows 11 Pakai Snipping Tool
Snipping Tool adalah fitur bawaan Windows 10 yang juga dimiliki Windows 11. Fitur ini menawarkan cara simpel dan fleksibel untuk menangkap atau merekam gambar dari layar.
Langkah 1: Pencet tombol Shift > tombol logo Windows > S untuk meluncurkan Snipping Tool
Langkah 2: Pilih opsi atau cara ambil tangkapan layar dari menu kolom yang muncul di atas jendela
• Rectangle Snip: Pilih ini untuk menangkap layar dalam bentuk kotak menggunakan mouse
• Freeform Snip: Pilih ini, lalu gunakan mouse untuk menggambar apapun bentuk yang ingin digunakan untuk menangkap layar.
• Window Snip: Pilih ini untuk memilih jendela tertentu di layar yang mau di-screenshot
• Fullscreen Snip: Pilih ini untuk ambil screenshot seluruh layar yang muncul di layar saat ini.
Langkah 3: Ketika kamu selesai menangkap layar, akan muncul notifikasi di samping kanan bawah yang memungkinkan kamu langsung memilih atau mengedit gambar jika mau. Kamu juga bisa menemukan hasil tangkapan layar dengan mengakses This PC > Pictures > Screenshots.
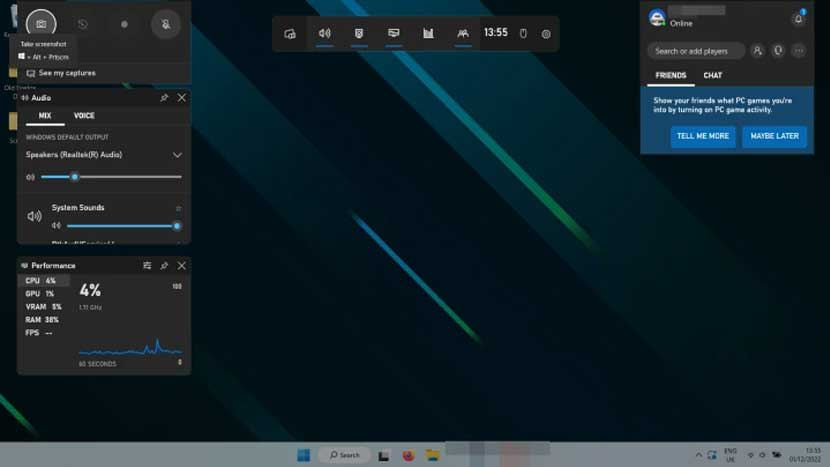
Cara Screenshot di Windows 11 Pakai Xbox Game Bar
Meski Xbox Game Bar dikhususkan untuk fitur bermain game, kamu juga bisa memanfaatkannya untuk mengambil tangkapan layar di Windows 11.
Ini langkah-langkahnya,
Langkah 1: Pencet tombol Windows + G secara berbarengan untuk memunculkan Xbox Game Bar.
Langkah 2: Klik ikon Kamera (screenshot) di menu jendela Capture. Kamu juga bisa pakai pintasan tombol Windows > Alt > Print Screen.
Langkah 3: Temukan gambar hasil screenshot di This PC > Videos > Captures.
Baca juga
• 5 Perangkat Lunak Antiplagiasi Gratis dan Cara Kerjanya
• Cara Rekam Layar Laptop Windows 10 Tanpa Aplikasi, Cukup Pencet Keyboard
• Cara Cepat Memulihkan File yang Dihapus Sementara di Komputer
• Cara Mudah Cek Penerima Bansos di Situs cekbansos.kemensos.go.id