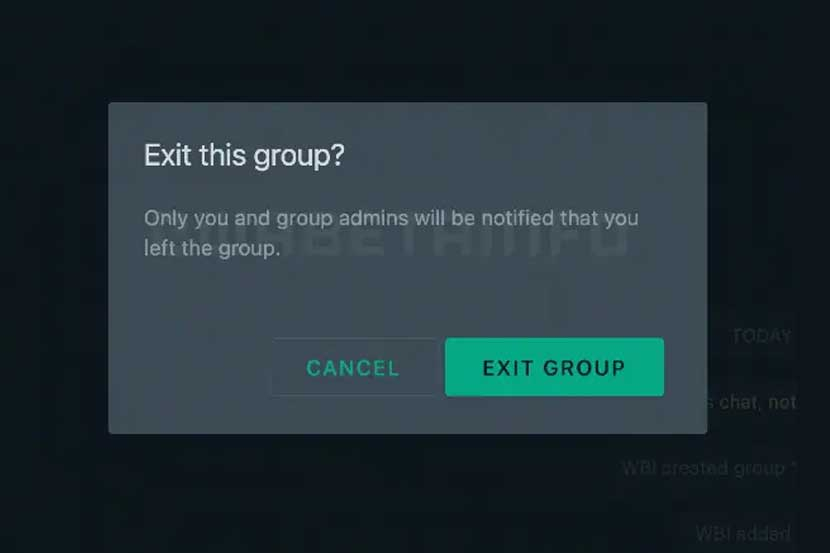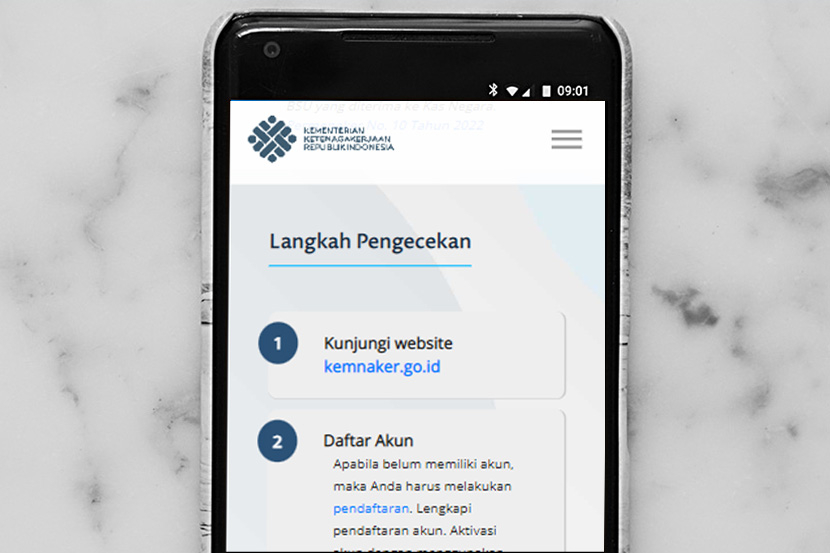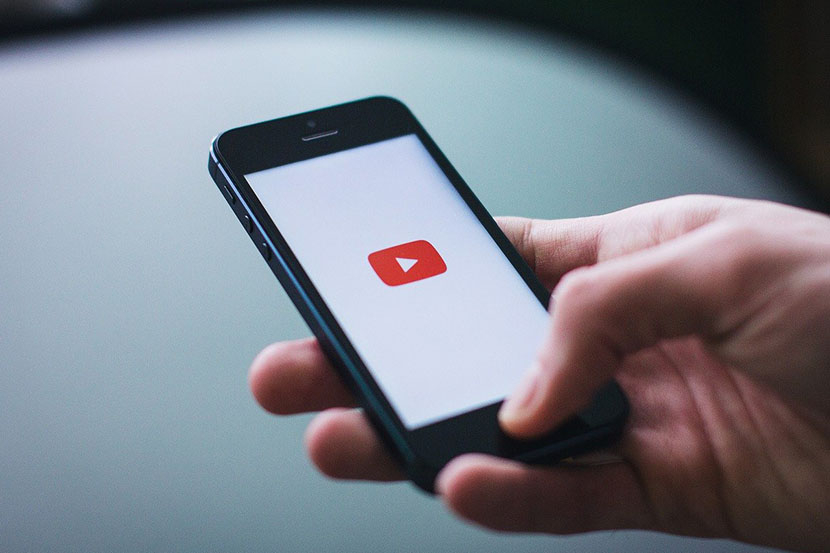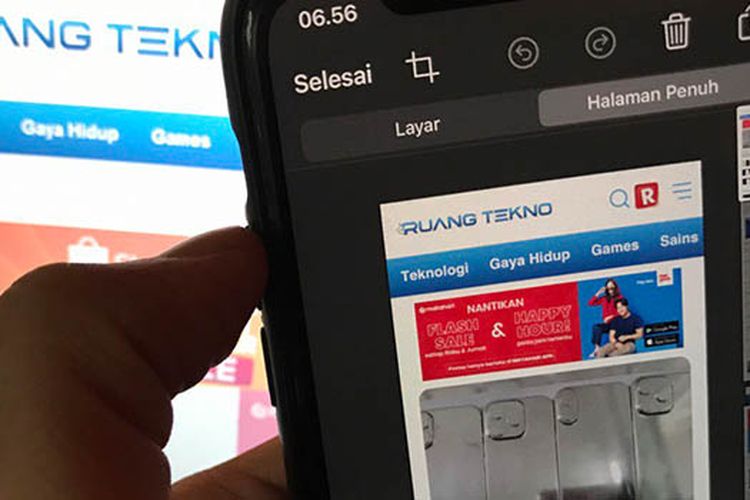Cara Screenshot di Macbook tanpa Harus Menginstal Aplikasi

RUANG TEKNO -- Mengambil jepretan layar alias screenshot di perangkat Mac (Macbook) bisa dilakukan tanpa harus menggunakan aplikasi tambahan. Apple sudah memiliki fitur bawaan yang bisa kamu gunakan secara mudah.
Setidaknya ada tiga cara mengambil jepretan layar di Mac. Itu berdasarkan seberapa luas hasil jepretan yang ingin kamu ambil: seluruh layar, jendela, atau hanya sebagian layar.
Berikut cara mengambil jepretan layar (screenshoot) di Mac seperti dikutip dari laman resmi Apple.
1. Menjepret Seluruh Bagian Layar
- Untuk mengambil jepretan layar, tekan dan tahan tombol Shift, Command, dan 3 secara bersamaan.
- Jika melihat gambar mini di sudut layar, klik untuk mengedit jepretan layar. Atau, tunggu hingga jepretan layar tersimpan di desktop.
2. Menjepret Sebagian Layar
- Tekan dan tahan tombol Shift, Command, dan 4 secara bersamaan.
- Tarik penunjuk bidik untuk memilih area layar yang akan diambil jepretannya. Untuk memindahkan area yang dipilih, tekan dan tahan bar Spasi sambil menarik penunjuk bidik. Untuk membatalkan pengambilan jepretan layar, tekan tombol Esc (Escape).
- Untuk mengambil jepretan layar, lepas tombol mouse atau trackpad.
- Jika melihat gambar mini di sudut layar, klik untuk mengedit jepretan layar. Atau, tunggu hingga jepretan layar tersimpan di desktop.
3. Menjepret Jendela atau Menu
- Buka jendela atau menu yang ingin diambil jepretannya.
- Tekan dan tahan tombol Shift, Command, 4, dan bar Spasi secara bersamaan. Penunjuk berubah menjadi ikon kamera . Untuk membatalkan pengambilan jepretan layar, tekan tombol Esc (Escape).
- Klik jendela atau menu untuk mengambil jepretannya. Untuk mengecualikan bayangan jendela dari jepretan layar, tekan dan tahan tombol Option saat mengeklik.
- Jika melihat gambar mini di sudut layar, klik untuk mengedit jepretan layar. Atau, tunggu hingga jepretan layar tersimpan di desktop.
Cara menemukan hasil jepretan layar?
Secara default, jepretan layar akan tersimpan di desktop dengan nama "Jepretan Layar [tanggal] pukul [waktu].png".
Di macOS Mojave atau versi lebih baru, kamu dapat mengubah lokasi default penyimpanan jepretan layar dari menu Pilihan di app Jepretan Layar. Kamu juga dapat menarik gambar mini ke folder atau dokumen.
Catatan:
- Kamu juga dapat mengatur timer dan memilih lokasi penyimpanan jepretan layar dengan app Jepretan Layar di di macOS Mojave atau versi lebih baru.
- Untuk membuka app, tekan dan tahan tombol Shift, Command, dan 5 secara bersamaan.
- App tertentu, seperti app Apple TV, mungkin tidak mengizinkan pengambilan jepretan layar jendela app tersebut.
- Untuk menyalin jepretan layar ke Papan Klip, tekan dan tahan tombol Control saat mengambil jepretan layar. Setelah itu, Anda dapat menempelkan jepretan layar di tempat lain. Atau, gunakan Papan Klip Universal untuk menempelkannya di perangkat Apple lain.
Sumber: Apple Support
Baca juga:
- Empat Model iPhone 14 Dirilis, Ini Lima Catatan Pentingnya
- Harga iPhone 14 (Dalam Rupiah) dan Spesifikasi Lengkapnya
- Ini Spesifikasi Lengkap dan Harga iPhone 14 Plus
- Download dan Convert Video dari Youtube Jadi Lagu MP3 atau MP4, Gratis dengan Y2mate
- Download dan Instal GB Whatsapp (GB WA) Terbaru 2022 di HP Android, Gampang dan Cepat
- Y2mate: Mudah dan Cepat, Download Video dari Youtube, Ubah ke MP3/MP4
- YTMP3: Download Lagu Mp3 dari Video Youtube Tanpa Aplikasi, Gratis dan Cepat