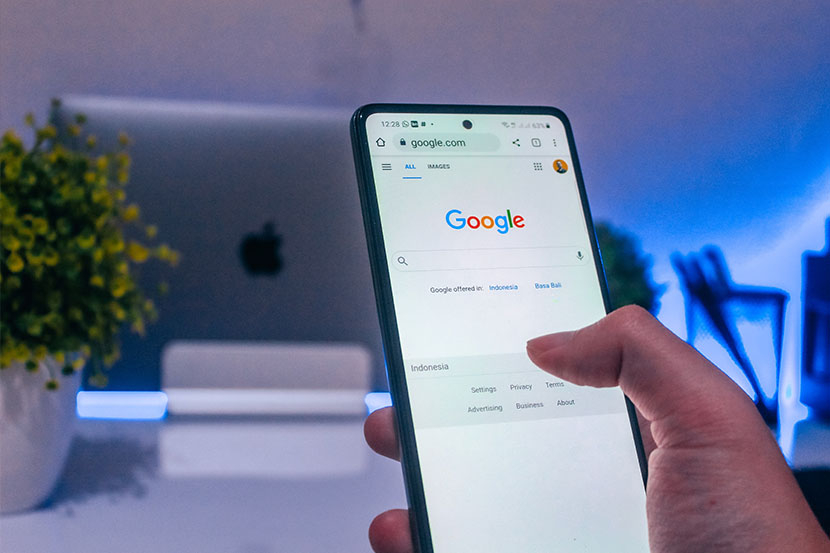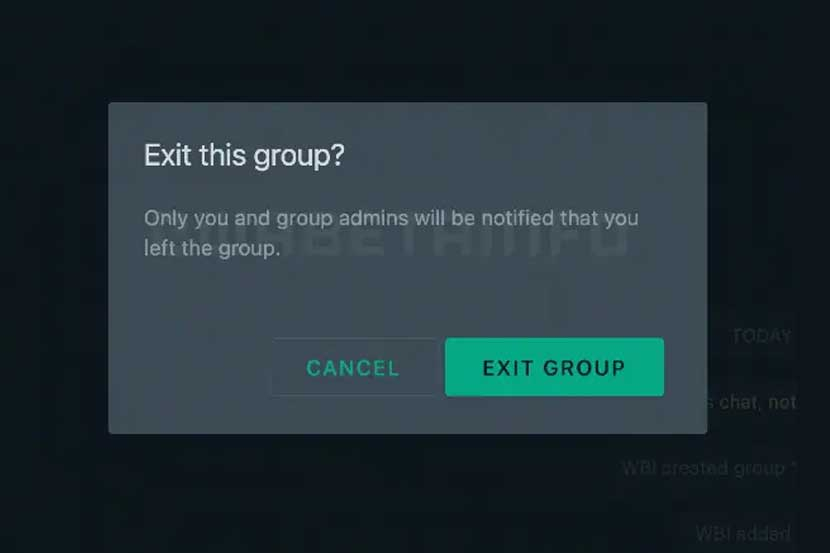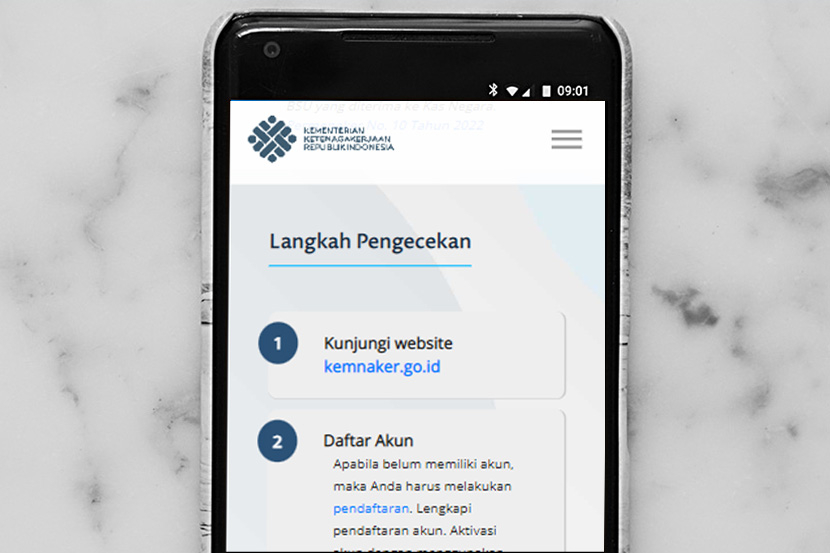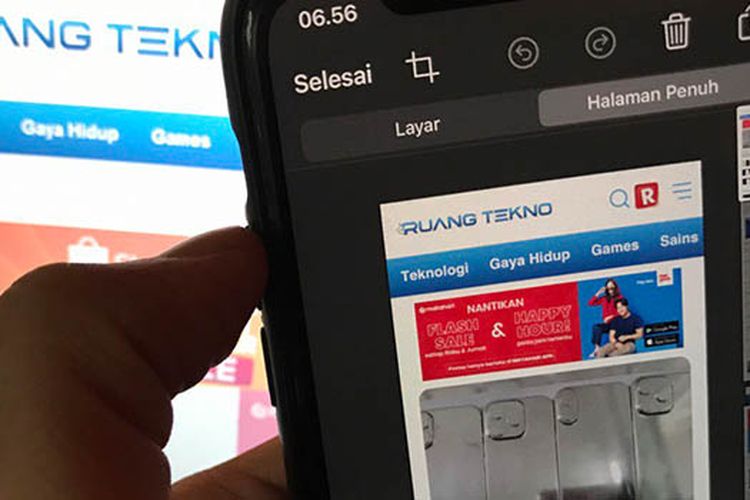Cara Merekam Rapat di Google Meet dan Syarat-Syaratnya
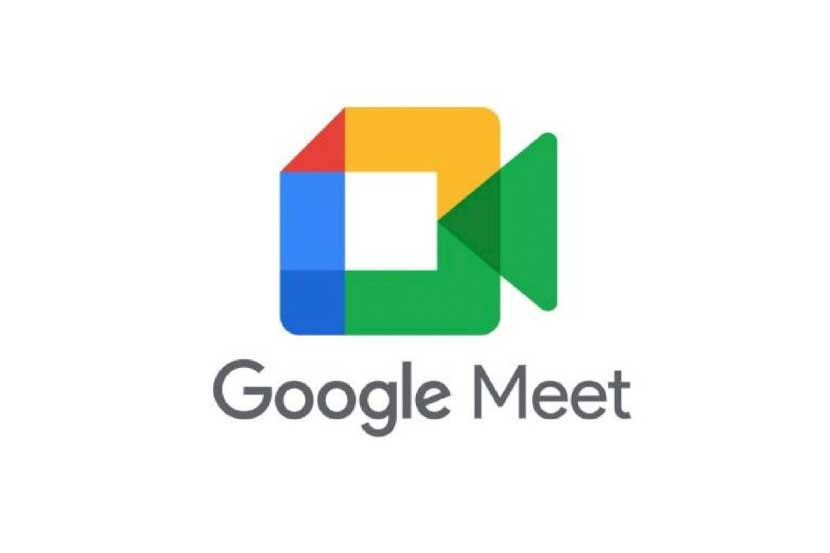
Semenjak pandemi, Google Meet telah digunakan untuk berbagai keperluan. Mulai dari pembelajaran jarak jauh, hingga rapat untuk membahas pekerjaan kantor.
Layanan video call milik Google ini terus disukai karena beberapa alasan. Selain mudah digunakan, Google Meet dilengkapi dengan berbagai fitur untuk mendukung kebutuhan rapat. Salah satunya adalah fitur merekam rapat video.
Sayangnya, belum semua orang mungkin mengetahui cara merekam di Google Meet. Jika kamu salah satunya, jangan khawatir. Artikel ini akan membahas lebih lanjut tentang cara record di Google Meet.
Namun, sebelum menuju ke cara-caranya, kamu butuh mengetahui dahulu syarat-syarat untuk bisa menggunakan fitur rekam di layanan ini. Apa saja? Berikut paparan singkatnya:
Syarat Merekam di Google Meet
sayangnya, tidak semua orang dapat merekam panggilan video Google Meet. Menurut Google, hanya jenis akun tertentu yang dimungkinkan untuk melakukannya.
Kamu yang menggunakan paket akun google gratis, tidak bisa merekam panggilan di Google Meet.
Hanya pengguna yang memiliki akses ke Google Workspace bisa melakukannya. Berikut gambar daftar akun pengguna yang bisa merekam video rapat seperti disebut Google di laman resminya: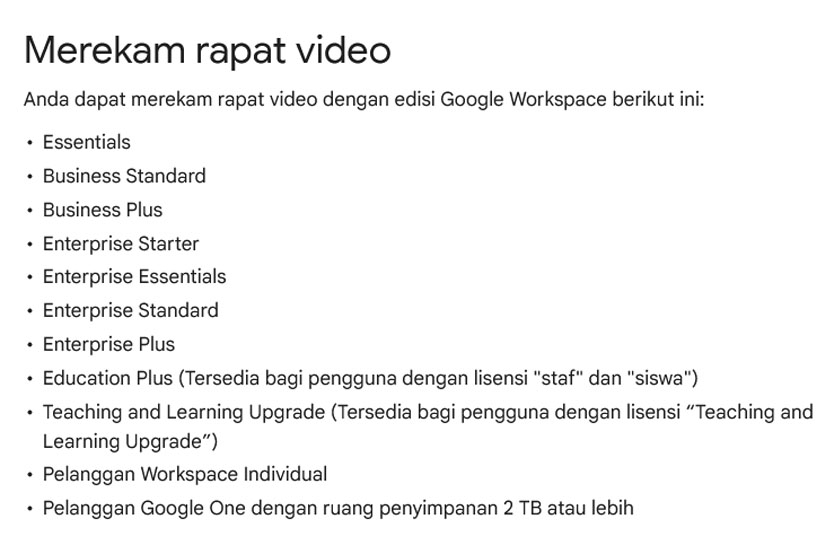
Jika kamu termasuk pengguna akun di atas, maka perekaman di Google Meet dapat dilakukan. Kamu pun bisa lanjut ke tahap berikutnya. Berikut langkah-langkah mudahnya:
Cara Merekam di Google Meet
1. Periksa apakah kamu dapat merekam rapat di Google Meet. Caranya dengan mengklik opsi “tiga titik” di menu bawah lalu lihat apakah ada tombol “Record Meeting” atau “Rekam Rapat”.
2. Jika ada. Klik tombol tersebut.
3. Nanti akan muncul kotak baru di sisi kanan. Klik tombol "Mulai Merekam" atau "Start Recording" untuk merekam.
4. Untuk berhenti merekam, buka kembali opsi “titik tiga” dan klik "Hentikan Perekaman" atau "Stop Recording". Bila tidak memencetnya, perekaman akan otomatis berhenti saat rapat berakhir.
5. Rekaman kamu nantinya akan dikirimkan kepada kamu melalui email setelah diunggah. Kamu juga dapat menemukannya di google drive dengan judul "Your Google Meet" beserta tanggal perekaman.
6. Klik file tersebut untuk melihat atau mengunduhnya ke perangkat.
7. Bila mau, kamu bisa membagi hasil rekaman ke pengguna lain melalui Google Drive atau email.
Demikian cara merekam rapat di Google Meet. Selamat mencoba
Baca juga:
Google Meet Segera Rilis Fitur Backgrounds 360 Derajat
Cara Record Google Meet di Laptop
Google Meet Kini Punya Fitur Reaksi Emoji (Reactions)
Cara Download dan Instal Google Meet di PC atau Laptop dari Chrome
Google Meet Kerja Sama dengan Zoom, Konferensi Video Bisa Lintas Aplikasi