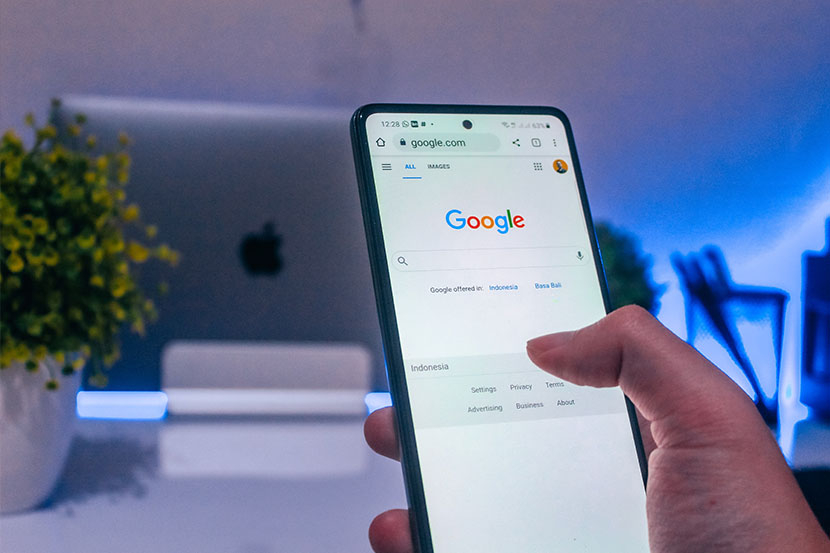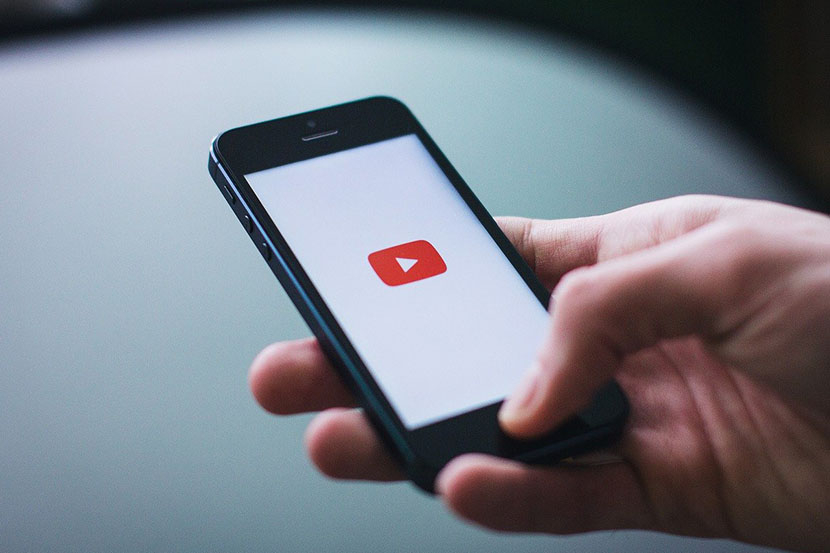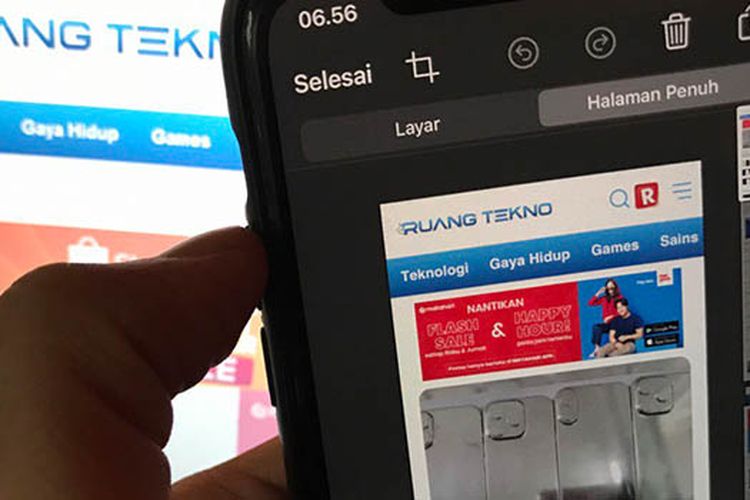Cara Cepat Translate Dokumen Word di Google Terjemahan, Mudah dan Praktis
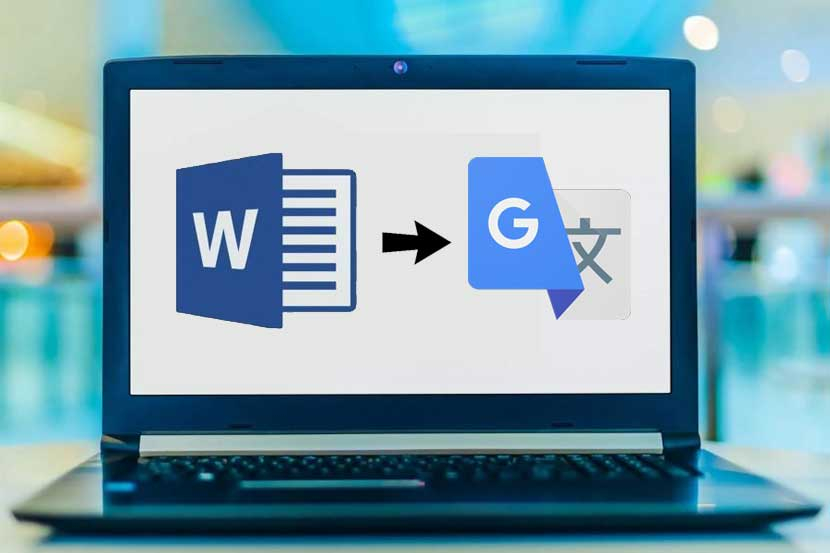
Ada beberapa cara menerjemahkan dokumen Word (Microsoft Word) dari bahasa asing ke bahasa Indonesia, atau sebaliknya. Salah satu paling mudah dan praktis adalah menggunakan Google Translate.
Namun, bukan dengan mengopi paste manual seluruh isi dokumen ke kolom terjemahan ya. Cara tersebut mungkin bisa sangat merepotkan. Apalagi kalau ada ratusan halaman yang ingin kamu terjemahkan.
Alih-alih, kamu cukup meng-upload satu dokumen Word utuh langsung di Google Translate. Hasilnya bisa didapat dalam waktu singkat. Terjemahan juga langsung tersimpan dalam dokumen berformat sama (Word juga).
Google Terjemahan memang tidak sekadar mengalih bahasa lewat teks yang kita input saja. Ia juga memiliki fitur Docs, yang bisa mentranslasi satu dokumen penuh.
Dokumen yang bisa diterjemahkan juga tidak terbatas pada Word (doc.x) saja. Kamu juga bisa menggunakan untuk file PDF (.pdf), Power Point (.pptx), hingga Microsoft Excel (.xlsx).
Fitur ini terbilang cukup praktis. Kamu bisa menggunakan dari berbagai perangkat apapun: PC, laptop, bahkan juga dari HP. Itu karena, untuk menggunakannya, hanya butuh browser saja.
Baca juga: - Cara Google Translate dari Foto Kamera HP Android dan iPhone
Artikel ini akan membahas cara menerjemahkan dokumen Microsoft Word di Google Translate secara mudah dan praktis menggunakan komputer (laptop, PC, dan Mac). Cara untuk dokumen dan perangkat lain akan Ruang Tekno bahas secara terpisah pada tulisan lain.
Cara Translate Dokumen Word di Google Terjemahan
1. Buka situs Google Translate (translate.google.co.id) di browser
2. Klik tombol “Dokumen” di menu atas laman
3. Klik “Jelajahi Komputer”
4. Pilih Dokumen Word yang ingin diterjemahkan. Klik Open
5. Pilih bahasa sumber (yang ada di dokumen) di sebelah kiri atas. Misal, pilih Inggris.
6. Pilih bahasa tujuan yang ingin jadi hasil terjemahan di opsi bahasa sebelah kanan atas. Misal pilih Indonesia
7. Klik Tombol “Terjemahkan” berwarna biru. Tunggu sebentar.
8. Klik tombol biru “Download Terjemahan”
9. Selesai.
Unduhan Dokumen Terjemahan Tersimpan di mana?
Bila kamu belum mengubah setelan hasil unduhan di browser, hasil unduhan dokumen Word akan tersimpan otomatis di folder Download.
Kamu pengguna PC atau laptop Windows dapat mengaksesnya menggunakan File Explorer>This PC>Download (folder)
Pengguna Mac bisa melihatnya dengan mengklik Finder>Download (folder).
Hasil unduhan biasanya akan berjudul sama dengan dokumen yang kamu unggah ke Google Terjemahan.
Misalnya “Dokumen Bahasa Inggris”. Maka hasil terjemahan akan bernama “Dokumen Bahasa Inggris (1)”
Baca juga: Dua Cara Singkat Menerjemahkan Dokumen Word Bahasa Arab atau Inggris ke Indonesia
Lihat video tutorialnya:
Baca Artikel Terkait:
5 Cara Hindari Phising Bermodus Google Translate Palsu
Cara Translate Dokumen Excel di Google Terjemahan, Paling Praktis
Cara Google Translate dari Foto Kamera HP Android dan iPhone
Mudahnya Cara Translate PDF Inggris ke Indonesia di Google Translate
Hemat Kuota Internet, Pakai Google Translate dengan Cara Ini
Cara Mencari Masjid Terdekat di Google Maps
Mengenal Yandex, Googlenya Rusia
Cara Blokir Iklan 'Pop-Up' Menyebalkan di Browser Google Chrome