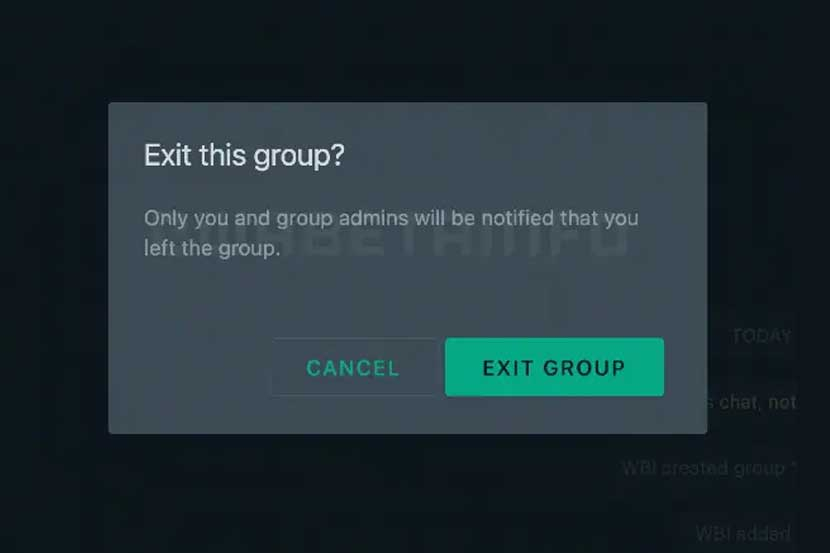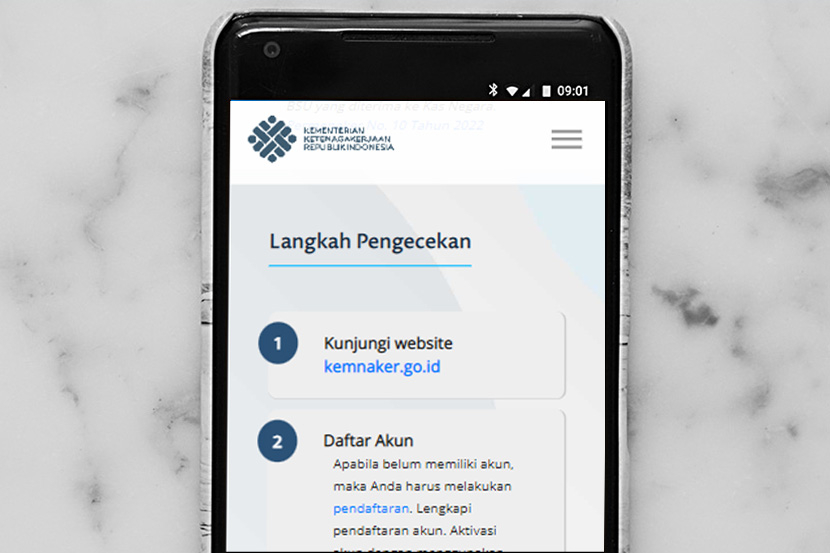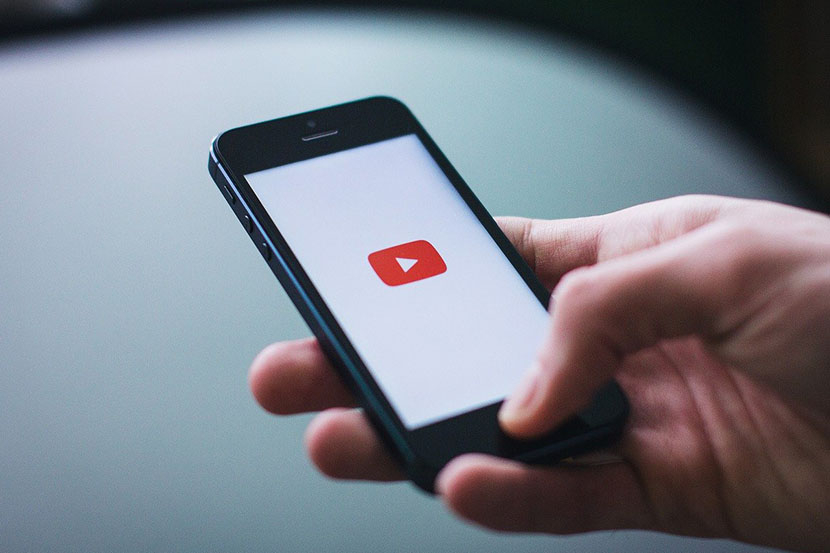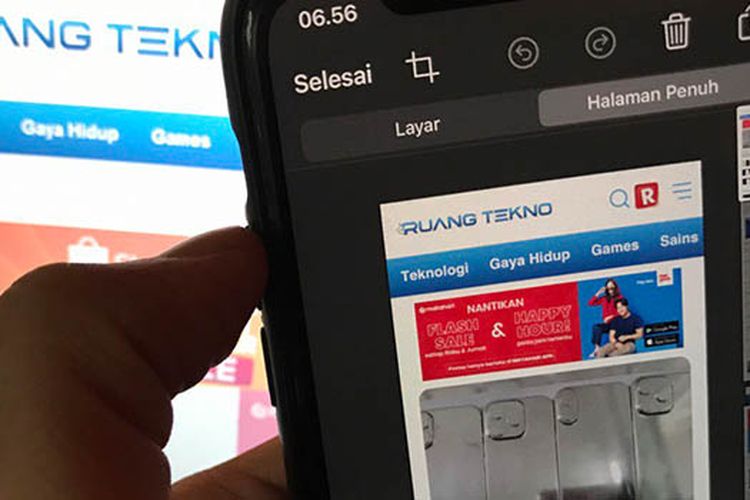Cara Cepat Screenshot di Laptop Windows dan Mac

RUANG TEKNO -- Mengambil tangkapan layar atau screenshot di laptop kadang dibutuhkan untuk banyak keperluan. Bisa untuk pekerjaan, tugas pelajaran, atau sekadar simpan hal menarik saja.
Berikut cara screenshot di laptop Windows atau Mac yang mudah dilakukan dan cepat.
Screenshot di Laptop Windows
1. Tombol Print screen (Prt sc)
Kamu bisa mengambil tangkapan layar dengan memencet tombol Print Screen di papan ketik atau keyboard. Biasanya tombol itu bertuliskan "prt sc".
Memencet tombol ini berarti kamu telah menjepret tampilan seluruh layar di laptopmu dan menyimpannya di clipboard (penyimpanan sementara yang berguna memindah data sederhana).
Untuk melihat dan menyimpannya, kamu butuh aplikasi gambar seperti Microsoft Paint, Photoshop, atau software sejenis. Di sana kamu bisa mengedit atau menyimpannya.
2. Alt + Print screen
Jika kamu hanya ingin menangkap gambar dari jendela yang sedang aktif saja, pencet tombol Alt + Print screen (prt sc).
Sama seperti sebelumnya. File akan tersimpan di clipboard dan baru bisa kamu buka di aplikasi Microsoft Paint atau aplikasi sejenis dan menyimpannya.
3. Windows + Shift + S
Jika ingin memilih bagian layar tertentu dan menyeleksinya untuk dijepret, pencet tombol Windows + Shift + S.
Kamu bisa memilih bagian yang ingin kamu tangkap dengan mengeklik dan menyeleksinya. Gambar akan tersimpan di clipboard.
Dalam versi Windows lama, kamu bisa melakukan hal sama dengan fitur Snipping Tool. Klik "Start" dan ketikkan “Snipping tool” di kolom pencarian.
4. Windows + Print Screen
Untuk menjepret layar dan otomatis menyimpannya, kamu bisa memencet tombol "Windows" + "Print Screen" secara bersamaan. Hasil jepretan akan langsung tersimpan di folder "Screenshots" yang terletak di folder "Pictures".
Screenshot di Mac
1. Shift + Comand + 3
Untuk menangkap seluruh layar di Mac, kamu bisa memencet tombol "Shift" + "Command" + "3" secara bersamaan. Hasil tangkapan layar ini nantinya akan tersimpan di desktop.
2. Shift + Command + 4
Pencet tombol ini secara bersamaan kalau kamu hanya ingin menjepret jendela yang aktif saja. Pencet tombol "Spacebar" untuk menangkap layar jendela yang aktif atau klik dan seret (click and drag) untuk menyeleksi area tertentu saja yang ingin ditangkap. Hasil tangkapan layar ini nantinya akan tersimpan di desktop.
3. Shift + Command + Control + 3
Pencet empat tombol ini secara berbarengan untuk menjepret dan menyalinnya di aplikasi lain. Kamu bisa menggunakan cara ini ketika ingin mengedit hasil tangkapan layar di aplikasi grafis dan sejenisnya.
Screenshoot dari Browser (Mozilla Firefox)
Cara lain mudah dilakukan untuk menangkap layar adalah memanfaatkan "add on" atau aplikasi tambahan di browser. Salah satu memiliki fitur ini adalah Mozilla Firefox.
Aplikasi tambahan biasanya digunakan untuk kamu yang ingin menangkap penuh tampilan sebuah halaman web atau situs secara utuh. Bukan sekadar yang tampil di layar (meski bisa juga dengan aplikasi tambahan).
Untuk mengakses add on, kamu bisa mencarnya di menu "Pengaturan" atau klik strip tiga di sisi kanan browser.
Pilih menu "Add ons dan Themes", lalu "Extensions" dan ketikkan kata kunci "screenshoot" di kolom pencarian.
Klik aplikasi yang diinginkan dan instal untuk menempelnya di browser. Prosesnya tidak lama. Terhitung cepat.
Tergantung dari aplikasi yang kamu instal, kamu bisa memilih menangkap layar dengan berbagai cara. Mau sebagian saja, seleksi, atau langsung jepret satu halaman penuh yang panjang.
Hasil simpanan biasanya secara default akan tersimpan di folder "Download" (Windows).
Baca juga:
- Cara Mudah Buat 'Hacker Background' di PC Kamu
- Cara Mudah Cek BSU 2022 Lewat Aplikasi JMO
- Download Lagu (Mp3) Sepuasnya dari Youtube Music dengan Cara Ini, Ada Free Trial
- Cara Download dan Instal GB Whatsapp Terbaru: Anti-Banned
- SnapTik: Gratis Download Video TikTok, Cepat tanpa Watermark dan Aplikasi