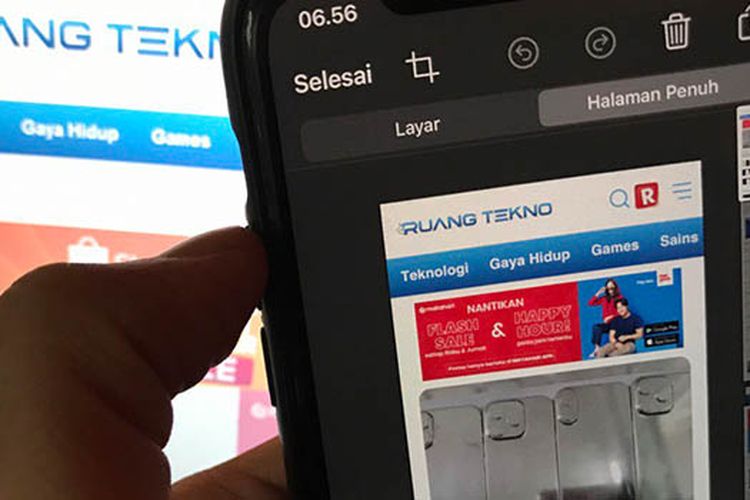Cara Mengubah Format Video MOV ke MP4 di Laptop

RUANG TEKNO -- File MOV merupakan salah satu format video yang umum digunakan di perangkat Mac OS. Dianggap ketinggalan zaman, banyak yang kemudian ingin mengubahnya ke file MP4.
Bagi kamu yang masih memiliki koleksi file MOV lama yang memenuhi ruang di komputer Mac, artikel ini akan membahas cara mengubah format video MOV ke MP4 di laptop Mac atau Windows.
Salah satu metodenya adalah menggunakan konverter online CloudConvert. Aplikasi ini gratis digunakan, cepat, dan berfungsi baik di Mac maupun PC selama kamu memiliki koneksi internet.
Metode lain adalah menggunakan aplikasi bawaan yang sudah ada di Mac atau komputer Windows kamu. Seperti apa? Berikut panduannya:
Cara Convert MOV ke MP4 di Browser
Untuk mengonversi file MOV ke MP4, CloudConvert merupakan layanan online freemium yang dirancang untuk menangani berbagai format file dengan sedikit atau tanpa masalah.
Meski perlu diingat, karena kamu harus mengunggah file video kamu ke server jarak jauh, perusahaan yang mengonversi video kamu mungkin memiliki akses kepadanya.
Walau sejauh ini, belum ada laporan serius mengenai penyalahgunaan dari pihak CloudConvert. Tergolong aman.
Berikut cara mengubah MOV ke MP4 menggunakan CloudConvert:
Langkah 1: Dari beranda CloudConvert, klik tombol Pilih file. Pilih file MOV yang akan kamu konversi, kemudian pilih Buka dari sudut bawah layar File Explorer.
Langkah 2: Pada halaman berikutnya, pilih ikon panah bawah di sebelah frase Konversi ke. Kemudian, pilih MP4 dari menu yang muncul.
Langkah 3: Pilih tombol Konversi di sebelah kanan. Setelah konversi selesai, CloudConvert mungkin secara otomatis memutar file video yang baru diubah untuk kamu sehingga kamu bisa melihat apakah konversinya sesuai dengan harapan kamu. Jika video terlihat baik, kamu dapat mengunduh file tersebut dengan memilih tombol Unduh berwarna hijau.
File akan masuk ke folder Unduhan kamu, dan dari sana, kamu dapat menonton video MP4 kamu pada perangkat atau platform yang kompatibel.
Catatan: Meskipun layanan konversi ini gratis dan tidak memerlukan pendaftaran akun untuk digunakan, ada catatan khusus. Ini hanya gratis dan tidak memerlukan akun jika file video kamucukup kecil sehingga tidak melebihi "kredit konversi" harian yang ditentukan, yaitu 10 kredit/menit.
Jadi, jika kamu memiliki file video besar yang kamu tahu akan memakan waktu lebih dari 10 menit untuk diproses, kamu perlu mendaftar akun gratis terlebih dahulu. Akun gratis memberikan maksimal 25 konversi/menit per hari. Jika kamu membutuhkan lebih dari itu, kamu perlu berlangganan.
Cara Mengubah MOV ke MP4 di Mac
Mac dilengkapi dengan editor video yang sangat serbaguna yang disertakan secara gratis, yaitu iMovie.
iMovie memungkinkan kamu untuk mengonversi MOV ke MP4 dengan langkah-langkah atau proses sederhana. Berikut panduannya:
Langkah 1: Buka iMovie.
Langkah 2: Pilih File dari menu di kiri atas, kemudian pilih Film Baru.
Langkah 3: Pilih Impor media. Browser file akan terbuka, dan kamu dapat memilih file MOV yang ingin kamu konversi.
Langkah 4: Pilih file MOV yang akan dikonversi, lalu pilih Impor yang Dipilih.
Langkah 5: File MOV akan muncul di iMovie. Pilih sehingga kotak kuning muncul di sekitar file. Kemudian pilih File > Bagikan, dan pilih File pada menu tarik-turun yang muncul.
Langkah 6: Pilih resolusi 1080p dan kemudian pilih Selanjutnya.
Langkah 7: Pilih nama file dan lokasi untuk file Anda. iMovie akan secara otomatis mengonversi file menjadi MP4. Mudah!
Cara Mengubah MOV ke MP4 di Windows
Mengonversi file MOV menjadi MP4 di Windows tidak semudah di Mac, tetapi bukan hal yang tidak mungkin.
Kamu dapat melakukannya dengan aplikasi pihak ketiga seperti Handbrake. Meski, bisa juga menggunakan editor bawaan, yaitu Photos. Berikut langkah-langkahnya:
Langkah 1: Klik kanan pada file MOV Anda, lalu arahkan kursor ke Buka dengan dan pilih Photos.
Langkah 2: Ketika Photos dibuka dengan file MOV ditampilkan, pilih ikon Potong video di bagian atas jendela aplikasi Photos. Ikon seharusnya terlihat seperti ikon gambar sederhana dengan pensil di depannya.
Langkah 3: Pada langkah ini, jika kamu perlu memotong video, silakan lakukan. Jika kamu tidak ingin memotongnya, masih penting untuk mencoba melakukannya, sehingga tombol Simpan sebagai salinan menjadi dapat diklik.
Geser slider pemotongan, lepaskan slider, dan kemudian geser kembali ke posisi awal mereka (jika kamu tidak ingin memotong video). Kemudian pilih tombol Simpan sebagai salinan.
Langkah 4: Tentukan lokasi di mana kamu ingin menyimpan file kamu, lalu klik menu drop-down Simpan. Pilih MP4 dari daftar.
Langkah 5: Klik Simpan.
Kesimpulan
Cara untuk mengonversi file MOV menjadi file MP4 ada banyak. Terlepas dari platform yang kamu gunakan.
Salah duanya adalah dengan memakai alat yang sudah ada di sistem operasi, seperti aplikasi Photos di Windows dan iMovie milik Apple.
Kemudian ada opsi pihak ketiga seperti CloudConvert atau lainnya, yang dapat menangani hampir semua jenis file, bahkan flv. Pilihan kembali kepada kenyamanan kamu.
Demikian cara mengubah format video MOV ke MP4 di laptop. Semoga membantu.